VOL.188 flags 2021年1月号
昨今はバーコードも非常に細かい1次元/2次元バーコードが使用されたり、印字先もガラスや樹脂といったものにレーザーで刻印が行われていたりします。読み取り調整も昔に比べれば簡単に行えるようになりました。今回のFlagsでは、バーコードリーダーの設定方法を紹介いたします。

設定概要と機器の接続
設定には大きく分けて2つの分野があります
(A)バーコード読み取り設定
(B)上記以外の通信設定など
今回のFlagsでは(A)の読取設定に関して説明します。
設定の方法には大きく分けて3つの方法があります。(図1)
- 本体だけで設定する
- 設定用バーコードメニューを読み込ませる
- パソコンから設定ツール使用
上記のどの方法でも設定のためには本体に電源を接続して、通電して機器を動作させ、設定を記憶させる必要があります。ハンディタイプ、固定タイプともに基本的な接続方法は同じです。1つの機器に複数のインターフェースが搭載されていることが多いですが、どのインターフェースからでも設定できることがほとんどです。上記の①②の方法であれば、パソコンはなくとも設定はできますが、実際にうまくバーコードの読み取りができているかを確認するにはパソコンをつないで確認するのが簡単です。
本体だけで自動調整
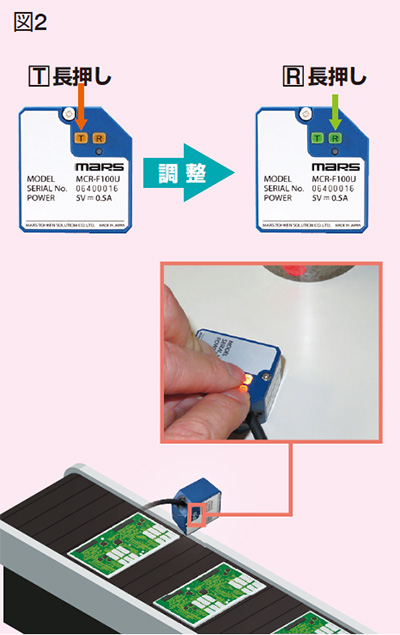
例)MCR-F100の場合(図2)
- T・Rキーの同時長押しで調整が始まります。調整中は照明やシャッター速度等各種パラメータの調整を繰り返しますので、外部からは自動的に照明が点滅して動いているように見えます。自動調整がうまくいったら、本体のLEDが緑に点灯します。
- Rキーを長押しで、設定が本体に記憶されます。
設定用バーコードメニュー
ハンディタイプでの活用が多いですが、設定用バーコードメニューの読取を行うことでの設定も可能です。例えばUSB接続のハンディタイプの場合、よく行われるのは、
- パソコンとの接続をUSB-HDキーボードと、仮想COMモードで切り替え
- 読取データの後に、TABコードを付加送信
- 読取対象バーコードを特定種類のみにする
- 複数枚シンボル一括読み取り時出力順設定
こういった設定を、簡単に設定用バーコードを読み取りするだけで行うことができます。ただ細かいところや、より精度の高い設定は、やはりパソコン上で設定ツールを使って、読み取った画像や、各種の設定パラメータを確認しながら行ったほうが確実です。
設定ツールで自動調整
設定ツールは「MCRConfig」等を当社WEBサイトで公開しております。
設定ツールを使うと、実際にどんな画像をリーダーが撮像しているのかを確認しながら設定することができます。MCRConfigを使った設定の流れを紹介します。MCRConfigでは「簡単設定」と「詳細設定」の2つのモードがあります。ここでは「簡単設定」をしてみます(図3)
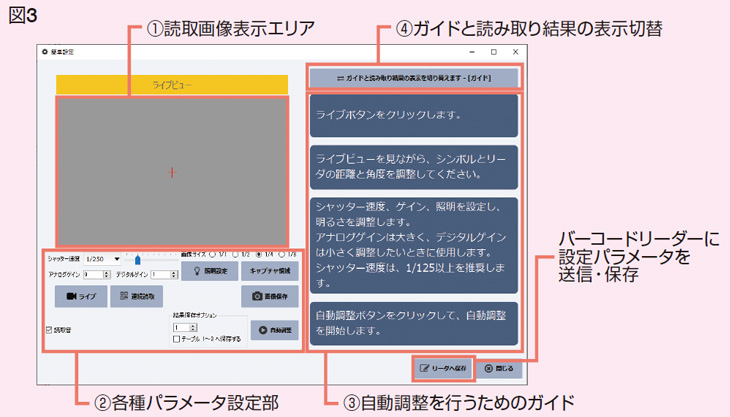
- 機器を接続して設定ツールを起動し、「簡単設定」を選択すると以下のような簡単設定画面になります。 画面右側のガイド説明に従って動かしてもらえれば大丈夫です。
- 初めに「ライブ」ボタンをクリック。ここで対象バーコードがきれいに見えるように、距離や角度を調整、またシャッター速度、アナログゲイン、照明設定の値を変更して調整します。きれいに見えるようになったら、「停止」をクリックしてライブを終了させます。
- 次に「自動調整」をクリックすると、自動調整が行われます。
- 調整成功後に「連続読取」をクリックすると、読取が始まりますので、右一番上の「ガイドと読み取り結果の表示」を切り替えます。読取の詳細がグラフで表示されますので、読み取りの状況を確認できます。
調整後の読み取り結果を確認したら、設定をバーコードリーダーに送信・保存して終了です。
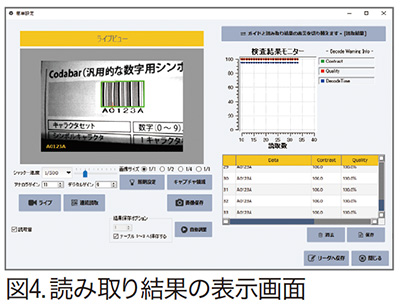
おわりに
今回のFlagsでは、ごく簡単にいくつかある読み取り設定方法の紹介をさせていただきました。実際に現場で活用する際には、読み取り設定の後で、センサーとの連動やPLCリンク機能の活用なども必要となってきますが、まずは読み取りの設定です。昔は、単純な紙ラベルでないレーザーマーキングやドットピンによるDPM(ダイレクトパーツマーキング)されたものなどは設定が難しい面もありましたが、現在はかなり簡単に行えますので設置作業も簡単に済むようになってきています。デモ機もご用意しておりますので、是非一度体験してみてください。ご連絡いただければすぐにご対応させていただきます。








